
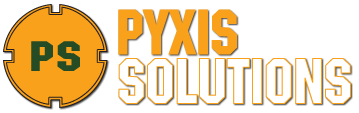
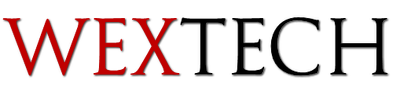

Troubleshooting Guide
AV Systems
STEP 1
If you are experiencing an issue with your AV System the first step is to ascertain the extent of the problem. Check to see if other devices are working, is it one thing malfunctioning or is the whole system down? If you shut it down and restart does the problem persist? Once you have narrowed down the problem check the topics below to see if there is a simple solution. If no solution is found contact your installation company.
Tablet/Phone (RTI)
Do you see this icon  in the top right of your devices screen?
in the top right of your devices screen?
- Make sure your device is connected to your WiFi network
- If your network settings are correct then reset the RTI processor
[see common solutions (RTI)]
Reconfigure your device
[see common solutions (RTI)]
If issue persists contact your installation company
Is the new device the same type as the last one? (newer version of the old phone/tablet)
- Reset your processor to release the licenses
[see common solutions (RTI)] - Install the RTiPanel app on your device from the app store
- Open the RTiPanel app
- Hit "Get Started"
- Select your processor on the Local Network
(XP-8, XP-6 or XP-3) - Select the interface you want to use (they may be numbered if you have multiple tablets or phones)
- Done!
Contact your installation company programming changes may be necessary to accommodate your new device
Inwall Keypads (RTI)
Take off magnetic bezel and hit the "RESET" button
Reset the RTI processor
[see common solutions (RTI)]
If issue persists contact your installation company
Do other keypads/remotes/tablets work?
Take off magnetic bezel and hit the "RESET" button
Reset the RTI processor
[see common solutions (RTI)]
If issue persists contact your installation company
Reset the RTI processor
[see common solutions (RTI)]
If issue persists contact your installation company
Miscellaneous Issues (RTI)
Can you turn it on/off or change inputs manually?
Check the IR emitter is still in place
[see common solutions (RTI)]
If issue persists contact your installation company
Most likely hardware failure, contact your installation company for replacement
Can you turn it on/off or control it manually?
Check the IR emitter is still in place
[see common solutions (RTI)]
If issue persists contact your installation company
Most likely hardware failure, contact your installation company for replacement
Common Solutions (RTI)
The processor is the "brain" of your AV system and is a small computer so it is susceptible to power fluctuations and general weirdness that all computers are prone to. Simplest solution is just the occasional reboot.

- Locate the RTI XP-8s and pull the magnetic face plate off
- Hit the "RESET" button on the front of the processor with a paperclip (or corner of the faceplate)
- Done!
XP-8s

- Locate your XP-6 or XP-3 (generally located near the majority of your equipment)
- Hit the "RESET" button on the top of the processor with a paperclip (you can also disconnect then reconnect the power if that is easier)
- Done!
XP-6 & XP-3

Occasionally something in the network will cause a communication loss between the app and the processor and the app won’t be able to reconnect automatically. Reconfiguring the app is essentially reconnecting them manually.
On the Home Screen of your RTI app, tap the very center of the Home icon in the Top Left of the screen. What screed do you see?
- Tap the "Reconfigure" button
- Hit "Get Started"
- Select your processor (XP-8, XP-6 or XP-3)
- Select the interface you want to use (they may be numbered if you have multiple tablets or phones)
- Done!
- iOS
- Open the iOS settings app
- Scroll down to "RTiPanel"
- Hit the "Reconfigure" switch
- Switch to the RTiPanel app
- Hit "Get Started"
- Select your processor (XP-8, XP-6 or XP-3)
- Select the interface you want to use (they may be numbered if you have multiple tablets or phones)
- Done!
- Android
- In the RTiPanel app
- Tap on the Menu button (depending on the OS version it may be three vertical dots of a double tap on the "Home", "Back" or "App Switch" button)
- Hit "Reconfigure"
- Reopen the RTiPanel app if it closed
- Hit "Get Started"
- Select your processor (XP-8, XP-6 or XP-3)
- Select the interface you want to use (they may be numbered if you have multiple tablets or phones)
- Done!
- iOS
- Open the iOS settings app
- Scroll down to "RTiPanel"
- Hit the "Reconfigure" switch
- Switch to the RTiPanel app
- Hit "Get Started"
- Select your processor (XP-8, XP-6 or XP-3)
- Select the interface you want to use (they may be numbered if you have multiple tablets or phones)
- Done!
- Android
- In the RTiPanel app
- Tap on the Menu button (depending on the OS version it may be three vertical dots of a double tap on the "Home", "Back" or "App Switch" button)
- Hit "Reconfigure"
- Reopen the RTiPanel app if it closed
- Hit "Get Started"
- Select your processor (XP-8, XP-6 or XP-3)
- Select the interface you want to use (they may be numbered if you have multiple tablets or phones)
- Done!

The majority of the time when a piece of equipment stops working the IR (infrared) emitter has fallen (or been pulled) off the device. The IR emitter passes remote control commands to the device. It is usually pretty obvious where the emitter should go but it it's not;
- Find the original remote
- Cover where you think the emitter should go and hit a button on the remote
- If nothing happens stick the emitter on the spot you covered and you are done!
- If something happens then cover another spot and try again
- Repeat as necessary
If your remote becoms unresponsive;
- Hold down the "OK" and "Light" (very bottom button) buttons for 15 seconds (it's a lot longer than you think!)
- The remote should reboot
T2x & T2i
- Hold down the "Power" button until the LED starts alternating between RED and GREEN
- Release the button
- Hit the "Exit" the button
- The LED will go out and the remote will reboot and reconnect (this can take up to 30 seconds)
SURFiR
If the remote is still unresponsive contact your installer
Lighting & Shades (Lutron)


Are you able to control your lights/shades using the Lutron Home Control+ app?
Reset RTI Processor
[see common solutions (RTI)]
Reset your Lutron Main Repeater
[see common solutions (Lutron)]
If the Repeater reset doesn’t solve the issue contact your installation company, you may have a hardware failure
- Open the Lutron Home Control+ app and make sure you are connected to your network
- Tap "+" in the top right corner
- Select your system from the list
- Done!
- Open the Lutron Home Control+ app navigate to the keypad you want to edit
- Tap the "edit" button on the right of the screen
- Tap the > on the scene / button you want to edit
- Add / remove lights, change light levels, etc.
- Tap "done" when you are finished
Common Solutions (Lutron)
The Main Repeater is the "brain" of your Lutron system and is a small computer so it is susceptible to power fluctuations and general weirdness that all computers are prone to. Simplest solution is just the occasional reboot.
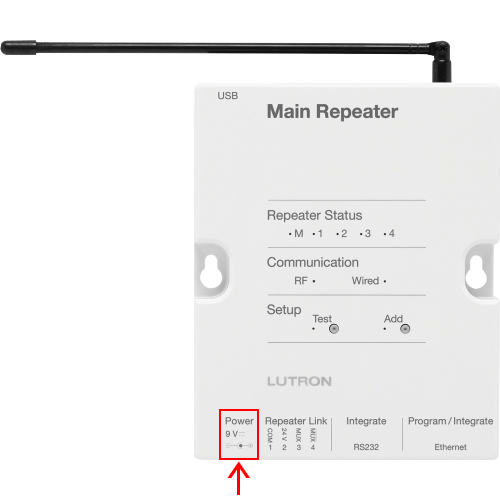
- Locate Main Repeater (usually near your AV equipment)
- Disconnect then reconnect the power
- Done!
If a switch has taken a power surge it will (hopefully) go into protect mode and will need to be reset to function again.
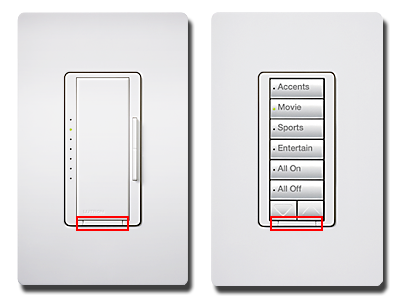
- Pull tab at bottom of switch to shut it off
- Push it back in to turn it back on
- Done!
Network
- Unplug your Modem and Router (if you have Comcast or Centurylink they may be the same piece of equipment)
- Plug your Modem back in
- Wait 60 seconds then plug your Router back in
- Wait two minutes then check if your Internet connection is restored
- If your Internet connection isn’t restored contact your Internet Service Provider
You can’t see your WiFi connection on your device
Are you using a Router for WiFi or do you have Access Points?
- Reboot the Router
- Wait two minutes if your WiFi network doesn’t return contact the company that set up your Router
- Check that your Access Points are powered up
- If the Access Points are powered up but you still don’t see your WiFi network, contact the company that provided your Access Points
Contact
What type of device are you on?

Apple iOS Devices
To install the Virtual Card:
- Tap the
 or
or  button in your Safari Browser Window
button in your Safari Browser Window - Select "Add to Home Screen"
- Tap the "Add" button in the top right
- Done!

Android Devices
To install the Virtual Card:
- Tap the
 button in the top Right of your Chrome Browser Window
button in the top Right of your Chrome Browser Window - Select "Add to homescreen"
- Done!

Windows Phones
To install the Virtual Card:
Tap the button below and follow the instructions to Pin the app to your home screen.